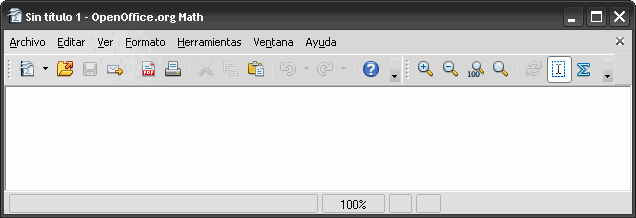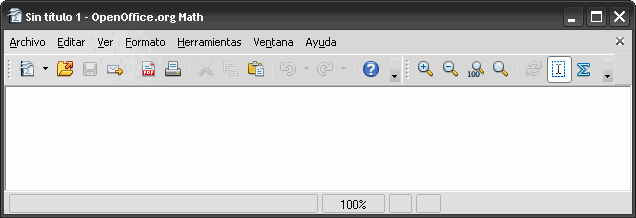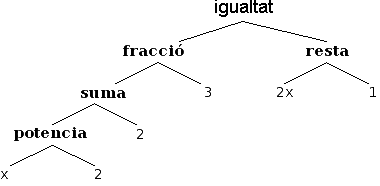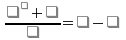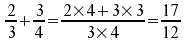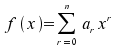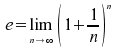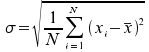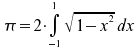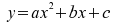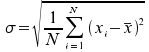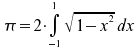Fórmula (Math): l'editor de fórmules
Exercici 1
NB: Sobre
les instruccions i gràfics
Treballar amb fórmules en el processador de textos
OpenOffice.org Math es pot invocar des del menú d'inici de l'escriptori com a
programa independent, però el més habitual és usar-lo per inserir fórmules en un
text d'OpenOffice.org Writer
- Per inserir una fórmula d'OpenOffice.org Math en un document de
text, posa el cursor on vulguis inserir la fórmula i selecciona Insertar->Objeto->Fórmula.
- Per modificar una fórmula existent fes doble-clic sobre ella..
Les fórmules, i els objectes en general, usen el mateix sistema d'ancoratge i
posicionament que les imatges, però a diferència d'elles, les
fórmules noves es posicionen de mode predeterminat com a caràcters, és a dir,
ocupant una posició determinada en la successió ordenada de caràcters del
document.
Interfície de Math: la
finestra de selecció i la finestra de
comandaments
La interfície de d'OpenOffice.org Math ha de presentar un aspecte similar al
de la següent il·lustració:
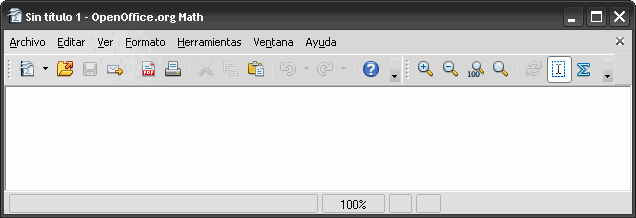
Selecciona Ver->Selección per visualitzar/amagar la
finestra de selecció. Aquesta finestra està dividida en dues zones per mitjà
d'una barra horitzontal: els símbols d'amunt seleccionen els grups de símbols
que es mostren sota; els símbols de sota insereixen elements de la fórmula.
La finestra de comandaments permet introduir directament els comando o
instruccions usats per OpenOffice.org Math per representar les fórmules. També
va reflectint els comandaments corresponents a les accions de l'usuari sobre la
finestra de selecció.
Crear fórmules
en la finestra de selecció
Per crear una fórmula en la finestra de selecció, cal imaginar-la com una
estructura jeràrquica i donar els passos necessaris en ordre descendent. Per
exemple, per crear la fórmula de la il·lustració prèvia

cal representar-la mentalment així:
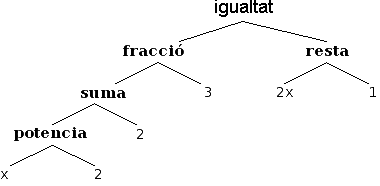
Després, en la finestra de selecció procediríem de la manera següent,
respectant sempre l'ordre jeràrquic en cada branca:
- Crear una igualtat amb dos termes.
- Canviar el terme esquerre per una fracció.
- Posar uns parèntesis d'agrupament al voltant del numerador perquè els dos
sumands del pas següent quedin al seu lloc.
- Canviar el numerador per una suma de dos sumands.
- Canviar el primer sumant per una base amb exponent.
- Canviar el segon terme de la igualtat per una resta.
Després de les accions anteriors l'estructura de la fórmula queda completa i
es mostra així:
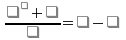
Per acabar, només queda seleccionar successivament cada
comodí i teclejar el valor o expressió que el cal
reemplaçar.
Suma,
multiplicació, fraccions i agrupament
L'Exercicio 1 consisteix en escriure aquesta suma de
fraccions:
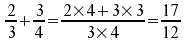
- Crea un document de text nou d'OpenOffice.org i guarda'l en la teva
carpeta personal com math-01.sxw.
- Situa el cursor on vulguis inserir la fórmula i selecciona Insertar->Objeto->Fórmula
per obrir OpenOffice.org Math i escriure la fórmula.
- Per crear l'estructura de la fórmula en la finestra de selecció, has de
començar pel mes general i anar perfilant a poc a poc els detalls:
- La fórmula és una igualtat doble, per tant en el grup Relaciones
polsa dos cops sobre el símbol Es
igual. En el document es començarà a escriure la fórmula, i en la finestra
de comando anirà apareixent la codificació de la fórmula en el llenguatge
d'OpenOffice.org Math. Després d'aquest primer pas, apareixeran així:
- Document:

- Finestra de comandaments: <?> = <?> = <?>
- El terme esquerre de la igualtat és una suma, per tant selecciona'l (fes
clic sobre el quadradet que el representa perquè aparegui ressaltat en la
finestra de comandament) i en el grup Operadores unarios/binarios
aplica + de suma.
- Cada sumand és una fracció, per tant selecciona'ls successivament i
aplica a cadascú l'operador de fracció.
- Ja tenim acabada l'estructura del primer terme de la igualtat. Ara
selecciona cada quadradet i tecleja el nombre corresponent.
- Selecciona ara el terme mitjà de la igualtat i aplica el símbol de
fracció.
- Perquè les operacions que escriurem en la fracció romanguin al seu lloc,
cal aplicar els Paréntesis
de agrupamiento del grup de símbols Paréntesis a
cada comodí de la fracció.
- Selecciona el comodí del numerador, transforma'l en una suma, i després
cada sumand, en una multiplicació. Substitueix els comodins pels nombres.
- Transforma el denominador en una multiplicació i substitueix els
comodins pels nombres.
- Desenvolupa el tercer terme de la igualtat de mode similar.
- Un cop escrita la fórmula, fes clic sobre el document fora de la fórmula
per tornar a OpenOffice.org Writer.
- Desa el document.
Exercici 2
Subíndexs i superíndexs
Per a practicar els subíndexs i superíndexs, escriu
ara la fórmula general dels polinomis:

- Comença creant la igualtat.
- Selecciona el segon comodí de la igualtat (fes clic sobre el quadradet) i
polsa quatre vegades el símbol de la suma.
- Selecciona cada terme de la suma menys el tercer i del grup Formatos aplica Subíndice derecha.
- Selecciona el tercer terme i del grup Otros
aplica Puntos en el medio.
- Fes clic en el primer i segon signe + sense seleccionar-lo (el cursor de
la finestra de comando ha de situar-se davant el signe) i del grup Formatos aplica Superíndice derecha.
- Fes clic en l'últim signe + i tecleja x. Fes clic en el signe =
i tecleja (x).
- L'estructura ja està preparada: selecciona cada quadradet i tecleja
l'expressió que ha de reemplaçar-lo.
Sumatori
Prova ara a representar la mateixa fórmula amb el signe de sumatori:
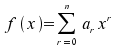
- Comença també creant la igualtat.
- Selecciona el segon terme de la igualtat i del grup Operadores
aplica primer el símbol Suma
i tot seguit el símbol Límites superior e inferior.
- Prem sobre l'últim comodí sense seleccionar-lo i del grup Formatos aplica Subíndice derecha.
- Selecciona ara l'últim comodí i aplica Superíndice
derecha.
- L'estructura ja està preparada: selecciona cada comodí i tecleja
l'expressió que hagi de reemplaçar-lo.
Límits i parèntesi
Escriu ara la definició del número e:
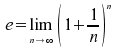
- Com sempre, comença per la igualtat.
- Amb el primer terme seleccionat, prem e.
- Selecciona el segon terme i del grup Operadores
aplica primer el símbol Límites
i seguidament el
símbol Límite inferior.
- Amb el comodí petit seleccionat, aplica el
símbol Tiende a del grup Relaciones.
- Amb el primer comodí petit seleccionat, prem
n per a posar n a l'esquerra de la fletxa.
- Selecciona l'altre comodí petit i aplica el símbol Infinito del grup Otros.
- Selecciona el comodí i aplica el símbol Superíndice
derecha del grup Formatos.
- Amb el comodí gran seleccionat, aplica el
símbol Paréntesis graduables del grup Paréntesis
i després el símbol + de suma del grup Operadores
unarios/binarios.
- Selecciona el segon comodí gran i aplica el símbol División (fracción).
- Per últim, selecciona els comodins i tecleja els valors corresponents.
Exercici 3
Símbols i lletres gregues
OpenOffice.org Math disposa de conjunts ampliables i personalitzables de
símbols per usar en les fórmules. Per inserir un símbol:
- Polsa el símbol Símbolos de la barra d'eines (o selecciona Herramientas->Catálogo)
per obrir el quadre de diàleg Símbolos.
- Selecciona un conjunt de símbols, després un símbol i prem Aplicar per inserir-lo en la
fórmula.
- Quan hagis inserit tots els símbols desitjats, polsa Cerrar.
Radicals i integrals
Intenta escriure ara la fórmula de la desviació
típica:
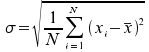
I la definició de π com àrea d'un circle de radi 1:
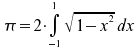
Exercici 4
Crear fórmules
en la finestra de comandament
Com hauràs observat, a mesura que vas seleccionant símbols en la finestra de
selecció, en la finestra de comando es va escrivint la fórmula en el llenguatge
d'OpenOffice.org Math. Si necessites escriure gaires fórmules, et val la pena
aprendre els comando més usats i escriure la fórmula directament en la finestra
de comando. Per exemple:
| Fórmula |
Comandaments |
Notes |
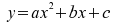 |
y = ax^2 + bx + c |
El símbol ^
introdueix un
exponent |
 |
x_1 + x_2 = 0 |
El guionet baix introdueix
un subíndex |
 |
2 over 4 = 1 over 2 |
El comandament over
crea una
fracció |
 |
y = {x + 1} over 2 |
Els claudàtors s'utilitzen per
agrupar |
 |
sen 45º = sqrt 2 over
2 |
El comandament sqrt
crea una
arrel quadrada |
 |
2 %pi r |
Les lletres gregues i altres símbols s'insereixen
amb el seu nom precedit del
símbol de percentatge |
 |
left [ matrix{a_1^1#a_1^2
#a_1^3 ## a_2^1#a_2^2#a_2^3 ##a_3^1 #a_3^2#a_3^3} right ] |
Per mitjà de la finestra de selecció
només podem crear matrius de dues fileres per dues columnes; per a
afegir més fileres i/o
columnes cal fer servir la finestra de comandaments: un símbol # senzill
separa
columnes; dos símbols ## separen les fileres. |
Per a consultar tots els comandaments disponibles, obre l'ajut d'OpenOffice.org Math
i consulta la secció Referencias.
Si no has aconseguit crear les fórmules de la desviació
típica i de p, aquí les tens. Copia-les i
enganxa-les en la finestra de comandaments de l'OpenOffice.org Math:
| Fórmula |
Comandaments |
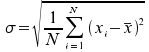 |
%sigma = sqrt{1 over N sum
from{i=1} to{N} (x_{i} - bar x ) ^{2}} |
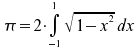 |
%pi = 2 cdot int from{-1}
to{1}
sqrt{1 - x^{2} } dx |
Personalitzar els catàlegs de símbols: formulació
química
Amb OpenOffice.org Math pots escriure fórmules químiques senzilles, si bé
necessitaràs personalitzar els catàlegs de símbols per suplir les carències d'un
programa pensat per a la formulació matemàtica. Les fórmules químiques més
complexes poden crear-se amb OpenOffice.org Draw.
- Prem el botó Catálogo de la barra d'eines per obrir el quadre
de diàleg Símbolos
i prem Editar.
- Crearem un símbol per a la reacció reversible (necessitaràs tenir
instal·lades una font Unicode,
como la Lucida
Sans Unicode o la Arial Unicode MS):
- Introdueix les dades següents: Símbolo ReacciónReversible,
Conjunto de símbolos Química,
Fuente Lucida Sans Unicode, Área
Flechas.
- Selecciona el caràcter Unicode corresponent (U+21C4:
⇄) en
la taula de caràcters i prem Añadir.
- Crea també símbols per a EnlaceHorizontal
i EnlaceVertical amb els caràcters Unicode U+2500 (─) y
U+2502 (│).
- Prem Aceptar per sortir del quadre d'edició i Cerrar
per sortir del quadre Símbolos.
Ara ja pots crear fórmules com aquestes:
| Fórmula |
Comandaments |
 |
nitalic { CO_2 + H_2 O
%ReacciónReversible H_2 CO_3} |
 |
nitalic { R_1
%EnlaceHorizontal stack { R_2 # %EnlaceVertical # C # %EnlaceVertical #
R_3 } %EnlaceHorizontal OH } |